検索の流れ
検索の大まかな流れを以下にご説明します。なお、運用時間は午前6時から翌朝午前5時までとなっておりますので、この時間内のご利用をお願いします。
1.北海道新聞データベースにログインする
2.検索画面
3.検索(キーワードと演算子)
4.見出し一覧の表示
5.本文の表示
6.PDFの表示
7.ログアウト
1.北海道新聞データベースにログインする
北海道新聞データベースに入るには、画面上のメニューにある「検索ページ」をクリックしてください。あるいはブラウザのURLを入れる場所に、直接次のURLを入力してください。
https://t21.nikkei.co.jp/doshin/
下図のログイン画面が現れますので、IDとパスワード(いずれも半角)をそれぞれ入力し、「ログイン」をクリックします。
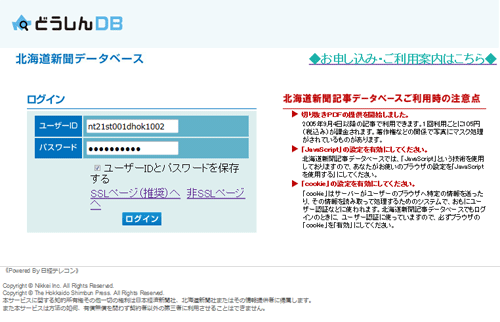
LAN環境などで、セキュリティのかかるサーバーにアクセスできない環境の方は、以下のURLにアクセスしてください(この場合、ID・パスワードは暗号化されません)。
http://t21.nikkei.co.jp/doshin/
ログインが完了すると、検索画面に変わります。
↑TOP
2.検索画面
探したい記事のキーワードと検索条件を指定します
以下の検索画面で、探したい記事に関連するキーワードとなる言葉(全角)を入力します。キーワードは、スペースをはさんで2つ以上の言葉を入力したり、コマンドを使って検索範囲を広げることが可能です。「絞り込み条件」をクリックすると、検索方式などの条件を指定することができます。

キーワードと検索条件を指定したら、「検索」ボタンをクリックします。
各フィールドについて
(1)この条件を保存
「この条件を保存」ボタンをクリックすると、検索期間や下記の「絞り込み条件」で選択された内容が保存されます。「条件をクリア」ボタンをクリックを選択すると、初期条件に戻ります。
(2)期間
検索期間を指定します。過去1ヶ月、3ヶ月、6ヶ月、1年、3年、全期間の中から選択します。また、検索期間を年月日で指定して検索することもできます。
絞り込み条件
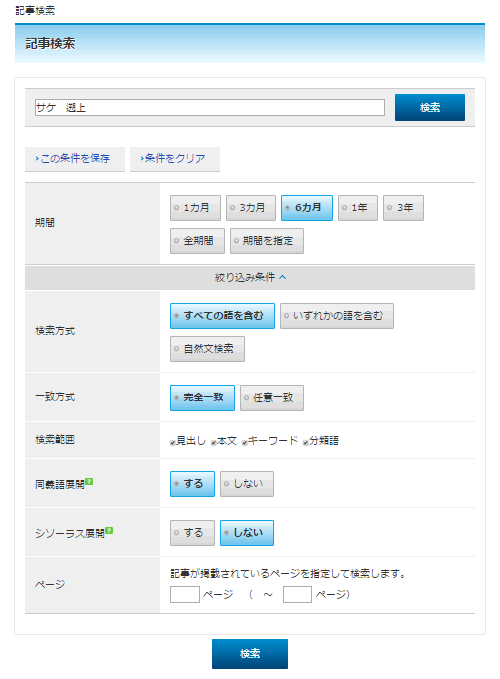
(3)検索方式
・すべての語を含む
キーワードをスペースで区切って入力すると、全てのキーワードのAND検索になります。
上記の例では過去6カ月で「サケ」「遡上」の両方の文字列を含む記事を検索します。
・全ての語を含む:全てのキーワードが AND 検索となります。
(例)半導体 生産計画
「半導体」と「生産計画」の両方を含む記事を検索します。
・いずれかの語を含む
複数のキーワードのうち、少なくとも一つを含む記事が検索されます。
・自然文検索
文章で検索します。
(例) 経済不況と銀行の貸し渋りについて
(4)一致方式
・完全一致 … 単語の区切りを意識して検索します。
・任意一致 … 任意の文字列をもれなく検索します。
(5)検索範囲
検索範囲を見出し、本文、キーワード、分類語から選択できます。
(6)同義語展開
意味や内容の同じ言葉を自動的に探して検索します。
(例)キーワード「二酸化炭素」で検索
同義語展開しないで検索すると、「二酸化炭素」が検索範囲に存在する記事が検索されます。
同義語展開すると、「CO2」「炭酸ガス」など、意味や内容が同じ言葉を自動的に検索します。
(7)シソーラス展開
入力された検索語がシソーラスに収録されている用語の場合、下位の概念の語を自動的に展開し、包括的に検索します。(例)「きのこ」で検索すると、きのこの下位語にある「なめこ」「エノキダケ」などを含む記事も検索します。
(8)ページ
紙面に掲載されたページを指定することができます。
↑TOP
3.検索(キーワードと演算子)
(1)演算子には 半角「AND」「OR」「NOT」があります。(and,or,notでも可)
(A) AND (もしくはスペース 絞り込み):
複数のキーワードすべてを含む記事を検索します。
(例)「ビール AND 新製品」 (ビールの新製品に関する記事)
(B) OR (広げる):
複数与えたキーワードのいずれかが一致した記事を検索します。
(例)「ビール OR ワイン」 (ビールかワインに関する記事)
(C) NOT (除く):
与えたキーワードの検索結果から、除きたいキーワードがある場合に使用します。
(例)「酒 NOT ビール」 (「酒」の文字列を含む記事の中でビール以外に関する記事を検索。)
(D) 3つの演算子には優先順位があります。優先順位の高い順番に
(高) NOT > AND > OR (低)になります。
この優先順位を替えて検索式を組み立てるときには、半角カッコ( )を使います。 (後述)
(2)掲載ページの指定(PG)
PGで掲載ページを指定します。PG(半角)に続き、スペースか半角の=(イコール)を入力して、掲載ページを指定してください。先頭に0を補う必要はありません。1ページ〜10ページのように、連続指定も可能です。
(例)1ページを検索 :
PG 1 または PG=1
(例)1ページと3ページを指定
:
PG 1 OR PG 3 または PG=1 OR PG=3
(例)1ページから10ページを指定 :
PG 1:10 または PG=1:10
(3)掲載日の指定(DA)
DAで掲載日を指定します。DA(半角)に続き、スペースか半角の=(イコール)を入力して、8桁の掲載日(yyyymmdd)を指定してください。 1999年4月1日から1999年5月31日と連続指定も可能です。
(例)1999年4月1日を指定:
DA 19990401 または DA=19990401
(例)1999年4月1日から1999年5月31日を指定 :
DA 19990401:19990531 または DA=19990401:19990531
・ キーワードは必ず全角で入力してください。
・ 演算子(AND, OR, NOT)とカッコ()は必ず半角で入力してください。
・ 演算子(AND, OR, NOT)の前後には必ずスペースを入力してください。
・ 項目名(PG, DA)と項目値は必ず半角で入力してください。
・ 項目名(PG, DA)と項目値の間には必ずスペースか半角のイコール(=)を入力してください。
(例)サケが遡上する内容で、札幌以外を取り上げた記事を検索する場合、「(サケ 遡上) not 札幌」と入れて検索します。
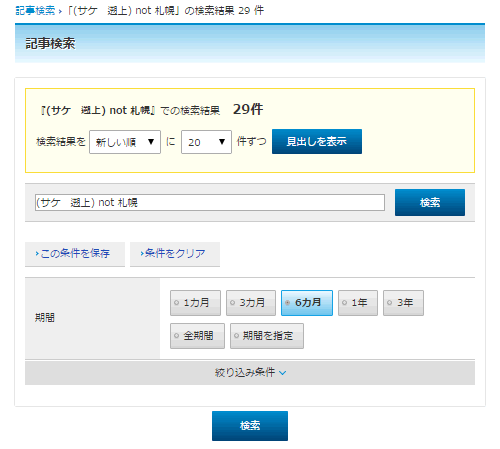
検索結果から「見出しを表示」ボタンをクリックすると、記事の見出し一覧が表示されます。
(見出し一覧を表示させた時点で、料金がかかります)
↑TOP
4.見出し一覧の表示
目的の記事を絞り込み「見出しを表示」ボタンをクリックすると、見出しの一覧を表示します。
表示順と一度に表示する件数(最小5件、最大200件)は必要に応じて指定してください。
・新しい順 日付の新しい順に表示します。
・古い順 日付の古い順に表示します。
・媒体順 夕刊・朝刊の順に表示します。
・適合順 キーワードに適合する記事(見出しや本文の第1段落目にキーワードがある場合、また、キーワードの出現数が多い)を上位に表示します。
(見出し一覧を表示させた時点で、料金がかかります)
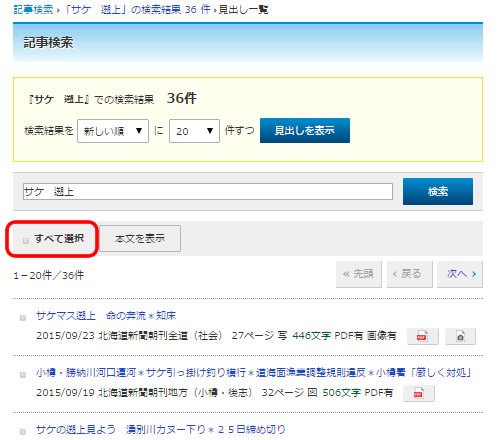
青く表示された見出し部分をクリックすると、本文表示の確認画面が表示されます。「表示」ボタンをクリックすると記事の本文を表示します。
「すべて選択」をクリックし、左側のチェックボックスにチェックが付いた状態で「本文を表示」ボタンをクリックすると、全ての本文が表示されます。解除する場合は「選択解除」をクリックしてください。
 PDFを表示: PDFを表示:
紙面に掲載された記事が切り抜きの形でPDF表示されます。
→参照(PDFを選択し記事を表示させた時点で料金がかかります)
↑TOP
5.本文の表示
記事の本文を表示します。キーワードとなった部分がハイライト表示されます。
(本文を表示させた時点で、料金がかかります)
PDF:紙面に掲載された記事が切り抜きの形でPDF表示されます。
→参照(PDFを選択し記事を表示させた時点で、料金がかかります)
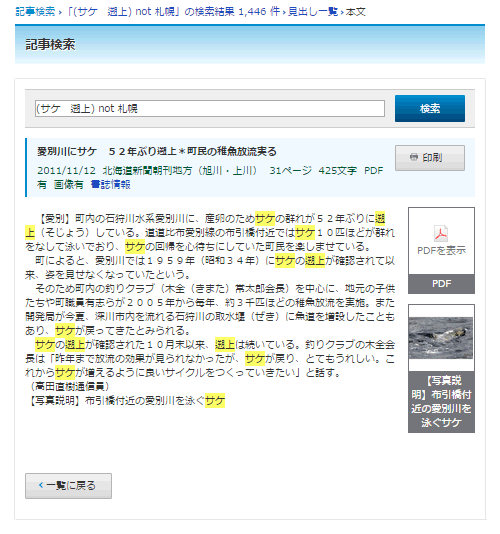
↑TOP
6.PDFの表示
「表示」ボタンをクリックすると切り抜きイメージのPDFデータを表示します。

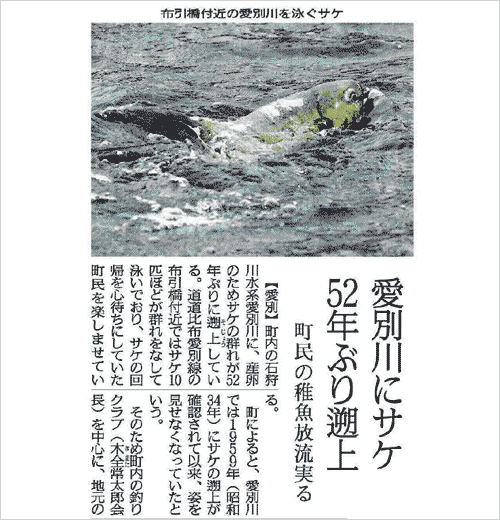
↑TOP
7.ログアウト
検索が終了したら、画面左上にある「ログアウト」を必ずクリックしてください。ログアウトしないまま次回アクセスすると、「既にアクセスされています」と表示されてご利用になれない場合がございます。
↑TOP
|